- Introduction
- Download and Import
- Select offline map type
- Video: How to manage offline maps
- Which offline maps can I use?
- Troubleshooting
In general, there are two ways to use map material in Routes.
- Online, a permanent internet connection is necessary to download on demand map tiles.
- And offline, here the map material must be pre-installed in order to navigate without an internet connection.
Routes basically works offline, even if no underlying map material is available. You then just follow the route line without map information. But Routes always downloads contextual map parts (on-demand) if an online map is selected and if an internet connection is established. Alternatively, you can use an offline map with pre-installed map files in *.map format.
Routes itself does not have its own map material, either online or offline. We use common and freely available maps in our app. In particular, we do not make offline maps available on our platform, but link to the maps from www.openandromaps.org. In our app, we try to keep the installation as simple as possible. Basically however .map/.zip files have to be downloaded to your phone and imported. There are different ways to do this, depending on your phone vendor. Basically, we direct you to the download pages in our app. There you select your country and the map section you want to use. Then please unfold the line downwards and select “Install Others”. The map will now be downloaded and imported directly into Routes.
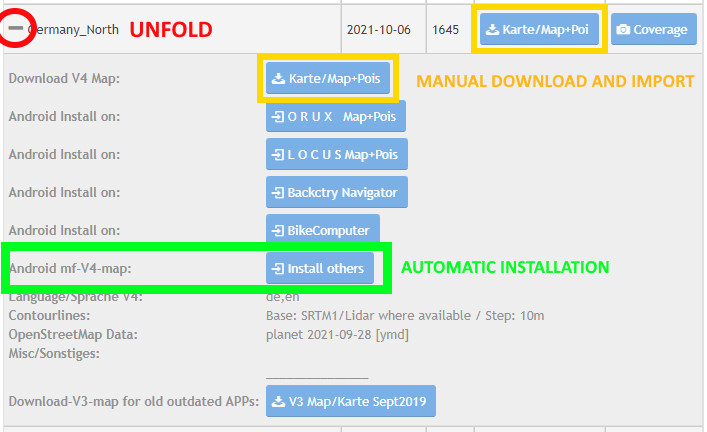
If you use other links, the file may be downloaded via your browser. In this case, you will have to import the map into Routes manually. This can lead to difficulties if you have not remembered the location of the file downloaded by your browser.
In order for Routes to access the offline map material, an offline map type must be selected. Otherwise, the selected online map will continue to be used.
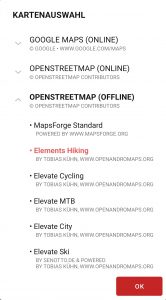
WATCH OUR VIDEO ABOUT ‘HOW TO MANAGE OFFLINE MAPS’
Video as text …
In the settings of ‘Routes’ there is the possibility to choose from different online and offline maps via the menu item “Map selection”. By default, an online map from Google Maps is set. Alternatively, an online map type based on Openstreetmaps can be selected. Simply try out the individual maps. However, if you want to use offline maps, an offline map type based on Openstreetmaps must be selected and the corresponding map material must be preinstalled. We select an offline map type once and look at the result in the map view. The message already indicates that we have not installed any offline map material. We ignore this hint for a moment. We now see on the screen that your position is displayed on the large world map. However, when we zoom into the map, we see that the corresponding details are missing because we have not yet installed offline map material. In the settings of ‘Routes’, via the menu item “Installed offline maps”, you can download, install and delete offline maps. Depending on whether you have already downloaded suitable offline map material to your phone, you can import these or if you do not yet have any map material, you can download desired maps. For demonstration purposes, we install two cities in Germany and the entire offline map of Portugal here in the video. To import map material from your phone memory, select “Import”. A file picker opens. Please navigate to the corresponding file and select it to import it. You can select “.map” and “.zip” files. If successfully imported, it will appear in the list of installed offline maps. Alternatively, you can download offline maps by selecting the desired area or country and pressing “Download”, then “Open with Routes”. Routes will then download and install them automatically. For this example, we choose a small map for Berlin, as the download would take a while for large maps. Please note that you need a good internet connection for this. You can install as many offline maps as you like, depending on the storage space on your phone. When the selected map has been successfully downloaded and imported, it will appear in the list of installed offline maps. If we now return to the Routes map and navigate through the world map again, we will see that the world map is now enriched with details in exactly those places for which we have just installed map material. The closer we zoom into these areas, the more detailed the representation becomes. These maps are now available offline, so you can travel offline in these areas on your next trip. For each area where you want to travel offline, you need to install the corresponding offline map. However, you can also switch back and forth between online and offline maps as you prefer. Now have a lot of fun with ‘ROUTES’ and give us your feedback to mail@routes-navigation.de !
Routes uses MapsForge in conjunction with OpenStreetMaps. There are some vendors that offer pre-built maps in *.map format.
DOWNLOAD: We recommend downloading the offline map material from: OpenAndroMaps
These maps fit perfect to the Map Style Elevate/Elements map theme by Tobias Kühn that we use in Routes.
But it is also possible to download *.map files from other sources.
# Mapsforge map providers (in lexical order) - [AndroidMaps](https://www.androidmaps.co.uk/) - [BBBike](https://extract.bbbike.org/?format=mapsforge-osm.zip) - [Freizeitkarte](https://www.freizeitkarte-osm.de/android/en/index.html) - [Kurviger](https://download.kurviger.de/) - [Mapsforge](https://download.mapsforge.org/) - [OpenAndroMaps](https://www.openandromaps.org/en/) - [OpenMaps](https://openmaps.eu/) - [vector.city](https://vector.city/)
RESPECT: Please respect the terms and conditions of all vendors. If you have downloaded your desired map files from one of the vendors listed above, go to “Installed offline maps” in the settings of Routes. Here you can directly import and remove maps in *.map or *.zip file format.
- MEMORY: To import large maps, you need enough memory on your phone. Ideally ‘2 * map size’ because we copy your map to the internal app data folder.
- In case there is not enough space left on your phone to import the map or something else did not work well during the import, it is even possible to move the *.map file manually on your phone to the Routes app data folder: “/YOUR_STORAGE/Android/data/de.flosdorf.routenavigation/files/osmdroid”.
- Routes is installed on SD card by default. If not, you can move Routes from device’s memory to SD card. As this is manufacturer dependent, please check the internet for information on how to move apps on your phone to the sd card.
- We decided to store offline maps in our own app data folder because we noticed that linked card files often caused errors due to android permissions and/or manufacturer specific restrictions.
Certainly there are many pros and cons for this. But we were convinced by the lower error rate in our app, which results from the fact that the files are stored in a place protected against changes. We can rely on them being there or only being manipulated by Routes.
In addition, there are fewer errors with android security functions in the file system.
Last but not least we estimate the future of smartphones to be such that the internal storage space on each phone will be sufficient.